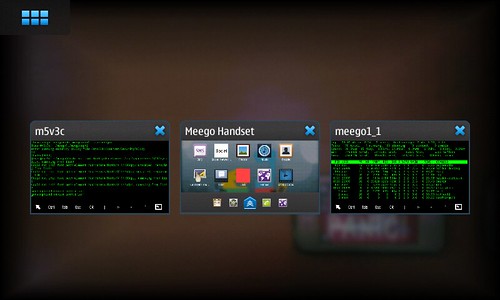N900 Meego chroot part 3: polishing the process
In my first post in this series, I walked you through making a Meego chroot image from the raw images provided by Meego. In the second post, I gave you some rough scripts for starting the Meego UI in a Maemo chroot with the assistance of Easy Debian. In this post I'll present my new Meego image with the newest Meego UI and all the pieces installed to run without Easy Debian. I also present new scripts that streamline and improve the process.
The Image
I have posted a new Meego image (lzma compressed) on qole.org for you, meego_1_1_b.img.ext3.lzma. This image has been updated with newer components, and so the UI looks a bit different, and I have installed Xephyr and xbindkeys. I have also copied over wmctrl and the keyboard focus binaries. These pieces now make it possible to just use the Meego image to do everything, without opening the Easy Debian image at all.
The Scripts
I have posted new scripts, meegoscripts2.tgz:
- I have improved the chrootmeego script to use variables, so you can customize how you run Meego.
- I have added a new syncmeego script that copies over the necessary files from Maemo to Meego. I got most of this script from this Meego wiki page, and I honestly don't know what effect the copied files actually have on the chroot (except the resolv.conf file, which we already knew about).
- I have enhanced the startmeegoui script, now called startmeegoui3. This script now starts the Xephyr nested X-Server inside Meego, gives it keyboard focus, and then starts the Meego UI.
- I have added a new script, gomee (clever name, eh?), that opens the Meego chroot, syncs it, and then starts the Meego UI.
Some interesting bits in the startmeegoui3 script:
export M_USE_SOFTWARE_RENDERING=1R. Burchell was kind enough to point out after my second post that this environment variable makes all Meego apps start with software rendering. Apparently, that was all that stood in the way of getting most of the Meego apps to run.
/usr/bin/mdecorator -software -remote-theme 2>/dev/null &The bold lines are new. Adding the sleep command seems to fix the strange white band that was appearing across the top of the Meego home screen. I'm not sure why, but it works, so... there you go.
echo "sleeping..."
sleep 10
echo "...ok now"
/usr/bin/duihome --desktop -software -remote-theme 2>/dev/null &
Still To Do
The media apps (photos and videos) do not work yet. More precisely, they work, but they can't find any media. I suspect that someone needs to show us how to start the media indexer to get them working.
The phone app doesn't work. If you try to start it, it complains about ofonod not being started. If ofonod is started, then the phone app just never starts at all.